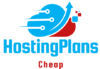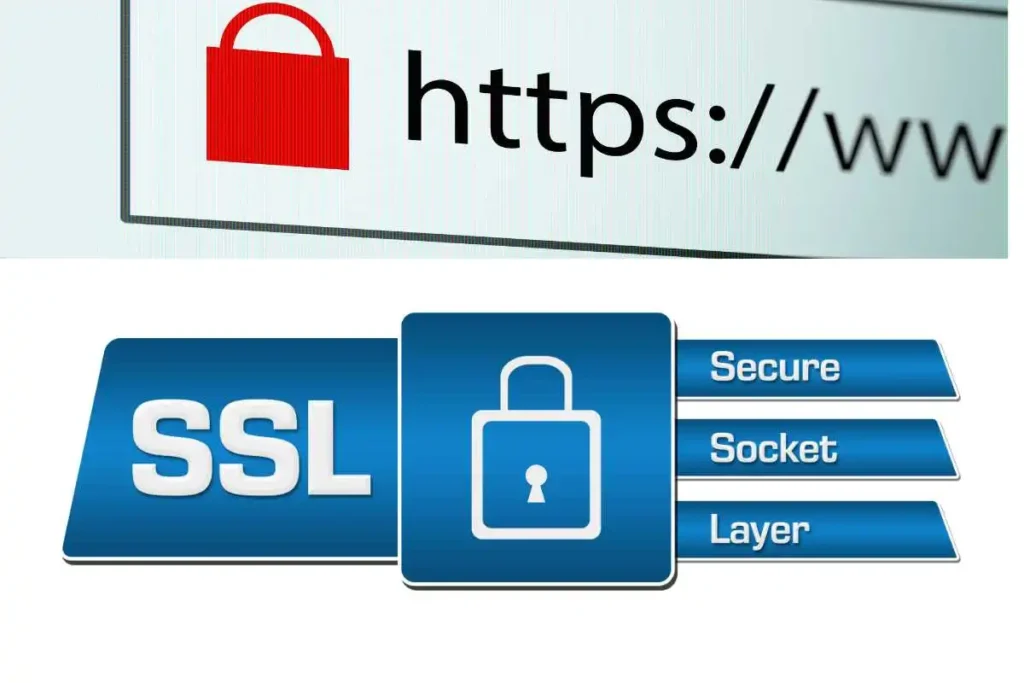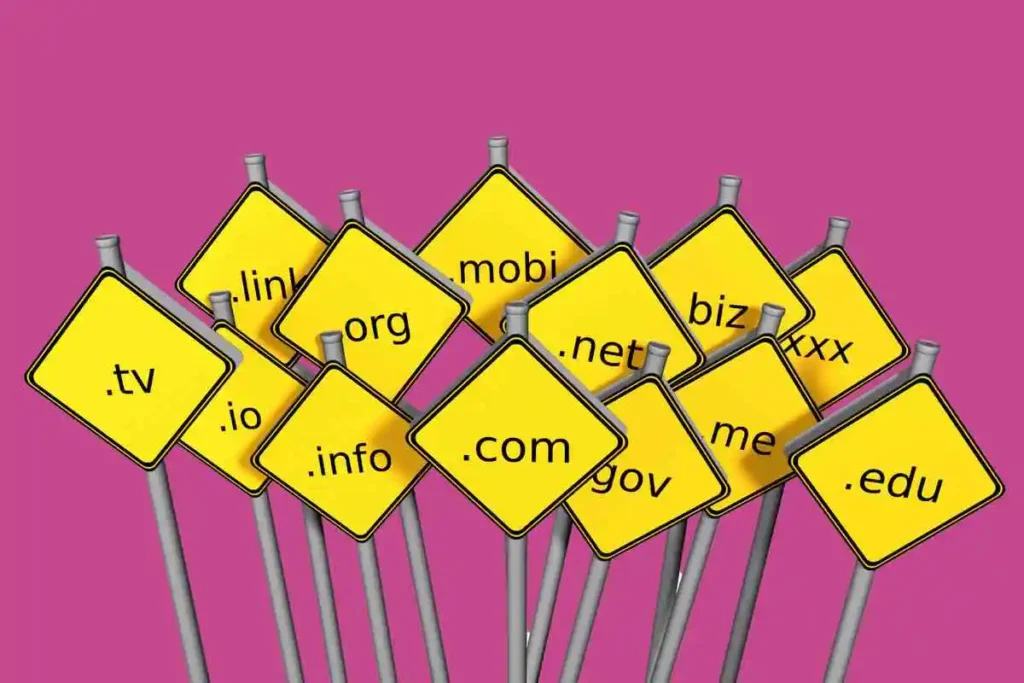
Transferring a domain from one hosting provider to another can seem intimidating, but it’s generally a straightforward process if you understand the steps and follow them carefully. Many people choose to transfer a domain name for reasons such as improved hosting features, better performance, or enhanced customer support. Whatever the reason, transferring a domain ensures that your website stays accessible under the same web address and doesn’t disrupt your online presence.
This guide will walk you through the step-by-step process for transferring a domain, from preparing your domain for transfer to updating DNS settings once the transfer is complete. We’ll also discuss common issues and how to troubleshoot them effectively.
Step 1: Understanding Why You Might Want to Transfer a Domain
The decision to transfer a domain usually involves comparing the benefits of your current registrar with those of a potential new provider. Here are some common reasons for transferring a domain:
- Cost Savings: Some hosting providers offer lower renewal rates or bundle deals that make transferring a domain economically appealing.
- Better Features: A different provider might offer features like enhanced security, privacy protection, or easier domain management tools.
- Improved Customer Support: Many users transfer a domain to access more responsive and knowledgeable customer support teams.
- Consolidation: If you own multiple domains across different registrars, transferring them to one provider can simplify management and reduce administrative overhead.
Before moving forward with transferring a domain, ensure that your new provider offers everything you need and check if they have specific requirements or restrictions.
Step 2: Verify Domain Eligibility for Transfer
Not all domains are immediately eligible for transfer. The Internet Corporation for Assigned Names and Numbers (ICANN) enforces a mandatory 60-day lock period, which prevents transferring a domain within the first 60 days after initial registration or a prior transfer. Here’s what to check to ensure your domain is ready:
- 60-Day Transfer Lock: This rule prevents moving a domain within the first 60 days of registration or the most recent transfer. Confirm that this time has passed to make the domain transferable.
- Domain Activity: A domain must be active to be eligible for transfer. If the domain is expired or in the redemption period (when registration has lapsed), you may need to renew it before proceeding.
- Domain Lock Status: Many registrars place a “domain lock” on registered domains by default to prevent unauthorized transfers. You will need to disable this lock before transferring a domain.
If your domain meets these conditions, you’re ready to proceed. If not, reach out to your registrar’s support team to resolve any issues that may prevent transferring the domain.
Step 3: Back Up Your Website
Transferring a domain itself does not move your website files, but it’s always wise to back up your site before initiating any changes. A backup can help you quickly restore your website in case of any technical issues during the transfer.
Types of Data to Back Up
- Website Files: Use an FTP client or your hosting provider’s file manager to download all files stored on your server. These files include your website’s HTML, CSS, images, scripts, and other critical data.
- Databases: If your site uses databases (such as MySQL), you’ll want to export these databases via your hosting control panel (like cPanel or phpMyAdmin). Database backups ensure that your content management system, such as WordPress, retains all its data.
- Emails: If you have email addresses tied to your domain, back up any important emails. You can also set up your email accounts with an external email service, like Gmail or Outlook, to avoid disruptions.
Creating these backups will provide peace of mind, knowing that you have all the necessary data saved.
Step 4: Unlock the Domain

To prevent unauthorized transfers, domains are typically locked by default. This domain lock must be disabled before initiating a transfer. Here’s how to unlock your domain:
- Log in to Your Domain Registrar Account: Visit the website of the registrar where your domain is currently registered. Log in and navigate to your account dashboard.
- Access Domain Lock Settings: Look for a section related to domain management. Most registrars have options like “Domain Lock” or “Transfer Lock.”
- Disable Domain Lock: Toggle the lock setting to “off” to make the domain available for transfer.
Each registrar may have a slightly different interface, so consult your provider’s support if you have trouble finding this option.
Step 5: Request the Authorization Code (EPP Code)
The authorization code, or EPP (Extensible Provisioning Protocol) code, is essential for transferring a domain. This unique code confirms your ownership and authorizes the transfer request. To obtain this code:
- Request the EPP Code: Many registrars offer the option to request the authorization code directly through your account dashboard. If it’s not readily available, contact their support.
- Check Your Email: The EPP code is often sent to the email address associated with the domain registration. Make sure to check both your inbox and spam folder.
This code is critical, so keep it secure until you’re ready to enter it on the new registrar’s website.
Step 6: Initiate the Transfer on the New Registrar’s Website
Once you have the EPP code, you’re ready to initiate the transfer on the new registrar’s website. Here’s how:
- Log in to the New Registrar’s Website: If you don’t already have an account with the new registrar, you’ll need to create one.
- Locate the Domain Transfer Option: Most registrars have a “Transfer Domain” or similar option on their homepage or under domain management.
- Enter the Domain Name and Authorization Code: You’ll be prompted to enter the domain name you want to transfer along with the EPP code. This action verifies the transfer request.
- Confirm and Review: Confirm the transfer and review any associated fees or requirements to ensure that everything is in order.
Some registrars may offer promotional rates for transferring a domain, so check for discounts when initiating the transfer.
Step 7: Verify Transfer Emails from Both Registrars
After initiating the transfer, both your current and new registrars may send confirmation emails to the registered email address. This process is required to finalize the transfer:
- Check Both Emails: Look for messages from both registrars. These emails confirm that you requested the transfer and typically include a link to approve it.
- Approve the Transfer: Click on the link in the confirmation email to confirm the transfer request from the current registrar.
- Wait for the Transfer to Complete: Transferring a domain can take a few hours to up to seven days, depending on the registrars involved and how quickly the current registrar releases the domain.
During this waiting period, you can track the status in the new registrar’s dashboard.
Step 8: Update DNS Settings to Point to Your New Hosting Provider
After transferring the domain, you’ll need to update the DNS (Domain Name System) settings so your domain points to your new hosting provider. DNS settings control where your website’s content is hosted, so updating them ensures your site is accessible on the new server.
- Log in to Your New Registrar Account: Navigate to the domain management section for your newly transferred domain.
- Update Nameservers: Replace the old nameservers with the nameservers provided by your new hosting provider. These usually follow a format like ns1.newhost.com and ns2.newhost.com.
- Save Changes: DNS updates can take up to 24-48 hours to propagate across the internet, so be patient during this period.
This step is essential for directing web traffic to the correct hosting provider after transferring a domain.
Step 9: Test Your Website and Email Functions
Once the domain transfer and DNS updates are complete, it’s essential to test your website and any email services associated with the domain to ensure everything is functioning correctly.
- Check Website Loading: Visit your domain to confirm that your website is accessible from the new server and displays correctly.
- Test Email Services: If you use domain-based email services, verify that your email setup works. Send test emails to confirm they are sent and received as expected.
Testing helps you catch any potential issues that may have occurred during the domain transfer process.
Common Issues and Troubleshooting Tips for Transferring a Domain
Despite the simplicity of transferring a domain, you may encounter common issues. Here’s how to address them:
- Domain Locked or Ineligible: If your domain is locked or within the 60-day transfer restriction, you won’t be able to transfer it. Double-check that you’ve disabled the domain lock and that your domain meets eligibility requirements.
- Authorization Code Errors: If the EPP code doesn’t work, make sure you copy it correctly. Some registrars require precise character matching, including special characters. Contact your current registrar if the code is invalid.
- DNS Propagation Delays: After updating DNS settings, it may take up to 48 hours for changes to propagate. During this time, some users might still see the old server. Wait for the process to complete, and check back periodically.